Andrea Driver Download
- Andrea Electronics Corp Driver Download
- Andrea Driver Download Windows 7
- Andrea Driver Download Windows 10
- Andrea Driver Download Pc
- Andrea Usb Adapter Driver Download
- Andrea Audio Driver Download
Instructions for AN-USB-SA, SP-USB-SA-HIGH-GAIN, SP-USB-HG, SP-USB-HG-BUNDLE, SP-USB-MIC-MODEL-6, SP-USB-MIC-MODEL-6-PLUS, SP-USB-MIC-MODEL-12, SP-USB-COURT-BOUNDARY, SP-USB-HG-BUNDLE, SP-HUB-MIC-PRO and SP-HUB-MIC-ULTRA (Note: if you are using Windows XP, please text us at 609-491-2844 for assistance)
On some computers, the Waves Maxx Audio program will interfere with audio recording on devices that use the Andrea Audio Commander driver. Follow these steps to disable the pre-installed Waves Maxx Audio service. If you do not find 'Waves MaxxAudio Service Application' in step 3 below, skip to step 7 below.
New Andrea PC Audio Software provides the latest Audio Commander and noise cancellation filters for use with all Andrea USB Devices. This install supports Windows. New improved AudioCommander audio user interface for Andrea USB devices provides the same great features customers have always enjoyed with a new look and feel. Now featuring full. Andrea Comm USB-SA Headset - Driver Download. Vendor: (Generic USB Audio). Product: Andrea Comm USB-SA Headset. Hardware Class: Media. Search For More Drivers.: Go! Windows 10 64-Bit Driver.
1 - Press Ctrl+Alt+Delete to bring up task manager. If you don't see tabs at the top such as Processes, Performance, etc., press 'More details'.
2 - Select the tab labeled 'Startup'.
3 - Right click 'Waves MaxxAudio Service Application' and select Disable.
4 - Select the Services tab on top and select 'Open Services' at the bottom of the window.
5 - In the Services window, scroll down to WavesSysSvc, right click on it and select Properties.
6 - In the new window that pops up, change the startup type to Manual. Select Apply then OK.
7 - Before plugging in your new USB device for the first time, you must install the driver. Please go to www.soundprodrivers.com and download and run the driver installation program. Restart your computer.
8 - Plug the USB plug into the USB port you intend to use and allow Windows to install the driver
9 - Look on your computer taskbar (or in your programs) and find the 'Audio Commander' and open it
10 - The Audio Commander is separated into segments. In the rectangular window of the 'Playback' section, click on the word 'Speakers'. The Windows Sound configuration window will open on the 'Playback' tab.
11 - You should see several items listed on this screen. Look for the item with the word 'Andrea' in the description. Double-click on the word 'Andrea' and the 'Speaker Properties' window will open. Click the 'Levels' tab. You should see two level controls (if you don't, stop here and text us at 609-491-2844 for assistance). Turn both level controls up to 100 and unmute the microphone. Click OK. If the green checkmark is on anything other than the 'Andrea' device, skip to step 12 below. If the green checkmark is on the 'Andrea' device, find your computer's internal soundcard listed on this screen (it will have the word 'Speakers' in the title), right click on it and select 'Set as Default Device'. The green checkmark will move to your computer's internal soundcard. In the Playback section of the Audio Commander you will see a message that 'Device is not from Andrea Electronics'. This is normal.
12 - Plug a pair of headphones into the green headphone jack on the USB device. You should be able to hear your voice in the headphones. This is the 'live monitoring' feature. You can adjust the loudness by adjusting the speaker level control in step 11 above. Note: The pink jack on the microphone is for 'bench conference' or extension microphones. For more information on these, please contact us or go to www.soundprofessionals.com
13 - Now click on the 'Recording' tab. The green checkmark should already be on the 'Microphone Array'. Double-click on the 'Microphone Array' device, click the 'Levels' tab and turn the level control up to 100. Click OK. Click OK again to close this window.

Andrea Electronics Corp Driver Download
14 - Back in the Audio Commander, in the 'Recording' section, look for a small box on the right side of the Audio Commander called 'Microphone Enhancements'. Deselect all boxes except 'Noise cancellation'. We recommend that you try using the noise cancellation as most users find that it does a great job of removing unwanted background noise. However, you should also try recording without it and see which you prefer. Set the 'Microphone boost' to +5dB. These settings should be a good place to start for most recording situations, but you can raise or lower this as needed. VERY IMPORTANT: You need to select the correct amount of boost by looking at the recording level indicator in your CAT software. All of the CAT programs have recording level meters to help you select the right amount of boost. Too much boost will result in scratchy, distorted sound. Too little boost will result in a recording that is too quiet. Raise or lower the boost as needed so that you are getting a good, strong, clear recording without overloading. Typically, this means that you see green and yellow lines, but NOT red lines in the recording levels.
15 - Open your Windows control panel and then open Device Manager. Near the bottom of the list you will see 'Universal Serial Bus Controllers'. Double click this to expand it. Double click on the first item in the list that has the word 'Hub' in the description. Click on the 'Power Management' tab. If there is a check in the box labeled 'Allow the computer to turn off this device to save power', UNCHECK this box and click OK. This will prevent Windows from shutting off your USB microphone while you are using it. Do the same for any item in the list that has the word 'Hub' in the description. When finished, close the device manager and control panel. After any Windows update, repeat step 15 again as some Windows updates will re-set these parameters back to the 'checked' status.
In your CAT program, you will need to set the audio recording parameters. The terminology may vary somewhat, depending on the software you are using. These are the optimum audio settings for high quality audio:
Audio Input Device (or recording device): Andrea USB Audio Device
File Format: PCM (or WAVE)
Sample Rate: 22,050Hz (or 22.050kHz)
Bit rate: 16
Number of channels: 1 (mono)
However, some CAT programs offer the 'OPUS' File Format option. If yours does, we recommend using it, as the files will be much smaller. Use the OPUS format with the highest sample rate available.
Important:
1 - Always plug in your USB microphone before opening your CAT program. If you unplug the USB device at any time, you may need to restart the CAT program for the USB device to be recognized correctly.
2 - When you setup a USB device, the settings are retained for that specific USB port only. Any port that you want to use must be set up the first time you use it by repeating these steps.
Troubleshooting
If you are not getting a strong recording level, the microphone enhancements are not visible or the live monitoring is not working, then Windows did not install the driver correctly. Please contact us for assistance by texting us at 609-491-2844.
RSS Feed for this tag 6 applications totalLast updated: Jun 5th 2016, 06:25 GMT
Andrea Electronics NC-250V USB Audio Driver 6.5.3
393downloads
Andrea Driver Download Windows 7
Jun 5th 2016, 06:25 GMT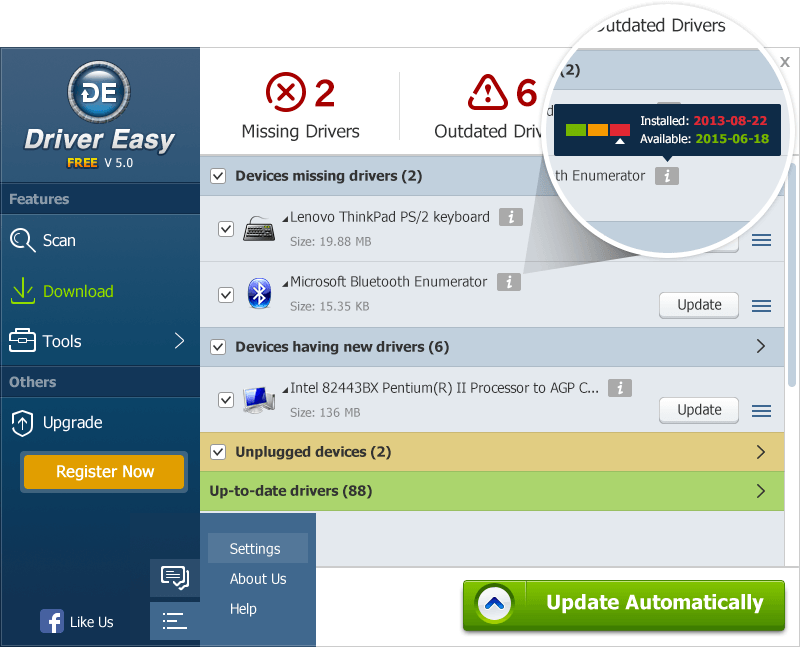
Andrea Electronics NC-185VM USB Audio Driver 6.5.3
114downloads
Andrea Electronics NC-125VM USB Audio Driver 6.5.3
9downloads
Andrea Electronics NC-121VM USB Audio Driver 6.5.3
92downloads
Andrea Driver Download Windows 10
Jun 3rd 2016, 10:21 GMTAndrea Driver Download Pc
Andrea Electronics NC-181VM USB Audio Driver 6.5.3
311downloads
Andrea Usb Adapter Driver Download
Andrea Electronics NC-8 USB Audio Driver 6.5.3
57downloads

Andrea Audio Driver Download
