Drivers Chino Port Devices
Legacy download files
Legacy PROWIN32 and PROWIN64 download packages provide PROSet, driver, ANS, FCoE, and DCB support for Windows 7* and Windows Server 2008 R2*.
If you observe this issue, you will need to unplug the CH340 from your USB port, restart the computer, and follow the steps below to reinstall the latest drivers. Open the Terminal program by selecting Go Applications. Select and open the Terminal program under Applications Utilities Terminal. On Windows 10, a device driver is an essential piece of code, which allows the system to interact with a specific hardware (such as graphics card, storage driver, network adapter, Bluetooth, etc.
Regular webpacks provide Intel® PROSet support for operating systems Windows 8.1*, Windows Server 2012*, Windows Server 2012 R2*, Windows® 10, Windows Server 2016*, or newer supported operating systems.
Note: New hardware support or new features will not be added to legacy download packages.
Overview
This download contains the Intel® Ethernet network drivers and software for Windows 7*.
Which file should you download?
Note: 10GbE adapters are only supported by 64-bit drivers:
- PROWin32.exe for 32-bit (x86) editions of Windows*
- PROWinx64.exe for 64-bit (x64) editions of Windows
How to use this download
Download the self-extracting archive and run it. It will extract the files to a temporary directory, run the installation wizard, and remove the temporary files when the installation is complete. All language files are embedded in this archive. You do not need to download an extra language pack.
See readme notes if you want to extract the files without installing.
This software may also apply to Intel® Ethernet Controllers. Support for built-in network connections is provided by the system or board manufacturer.
About Intel® drivers
The driver or software for your Intel® component might have been changed or replaced by the computer manufacturer. We recommend you work with your computer manufacturer before installing our driver so you don’t lose features or customizations.
See list of manufacturers’ Support websites.
| Hardware - Install a Printer as a Local Port Device |
| Applies to: Windows 10, 8.1, 8, 7, Vista and XP |
How do I install a printer as a Local Port device?
Solution:

Use the instructions below to install the printer using a Local Port on the given operating system.
NOTE: These instructions assume the following:
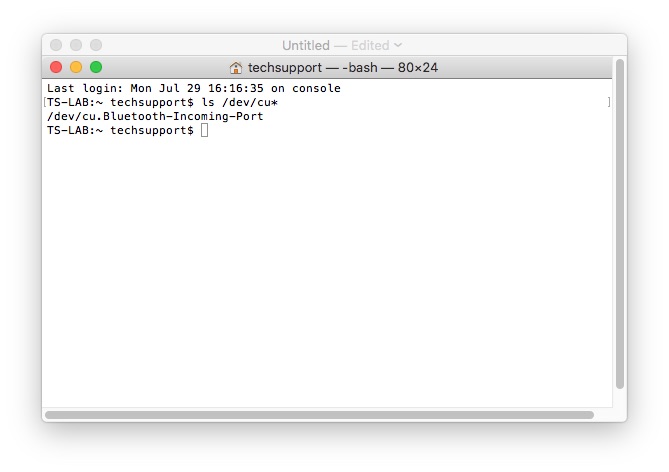
Drivers Chino Port Devices Inc
- The printer is already shared from the computer that is hosting it. See How to Share a Printer- FAQ 38545 for more information.
- That you have downloaded the proper drivers for the printer model you are installing.
- That you are able to access the shared resources on that computer without being prompted for login credentials. If you cannot access the hosting PC without providing credentials, correct that issue before proceeding.
- You have ensured the printer is shared and security is set to Everyone with Full Control.
Click the + or the header to expand the section.
Drivers Chino Port Devices For Sale
To install a printer locally on Windows 10, follow these steps:

- Right-click on the Windows logo in the bottom left of the screen. Select Search.
- Search for Control Panel. Select it from the search results.
- Find Devices and Printers in the Control Panel and open it.
- Click Add a Printer (on the top).
- A window will come up that is searching for printers on the network. Click Stop, then click The printer I want isn't listed.
- Click Add a local printer or network printer with manual settings. Click Next.
- Click Create a new port. Select Local Port for Type of port.
- In the Port Name box, type the path to the printer in the following format, where server is the name of the print server and printer is the share name of the printer (e.g. serverprinter). Click OK.
- Select the printer model and driver. Click Next. If the exact model isn't listed, click Have Disk and browse to the location where you earlier extracted the drivers.
- Follow the rest of the wizard. When prompted to share the printer, select Do not share this printer.
NOTE: Printers should only be shared from ONE computer, preferably the computer it is connected to via USB.
To install a printer locally on Windows 8.1, follow these steps:
- Right-click on the Windows logo in the bottom left of the screen. Select Control Panel.
- Find Devices and Printers in the Control Panel and open it.
- Click Add a Printer (on the top).
- A window will come up that is searching for printers on the network. Click Stop, then click The printer I want isn't listed.
- Click Add a local printer or network printer with manual settings. Click Next.
- Click Create a new port. Select Local Port for Type of port.
- In the Port Name box, type the path to the printer in the following format, where server is the name of the print server and printer is the share name of the printer (e.g. serverprinter). Click OK.
- Select the printer model and driver. Click Next. If the exact model isn't listed, click Have Disk and browse to the location where you earlier extracted the drivers.
- Follow the rest of the wizard. When prompted to share the printer, select Do not share this printer.
NOTE: Printers should only be shared from ONE computer, preferably the computer it is connected to via USB.
To install a printer locally on Windows 8, follow these steps:
Drivers Chino Port Devices Gigabit
- Move your mouse to the lower-right to bring up the Charms bar, or press Windows key + C.
- Click on the Settings gear, then click Control Panel.
- In Control Panel, open Devices and Printers.
- Click Add a Printer (on the top).
- A window will come up that is searching for printers on the network. Click Stop, then click The printer I want isn't listed.
- Click Add a local printer or network printer with manual settings. Click Next.
- Click Create a new port. Select Local Port for Type of port.
- In the Port Name box, type the path to the printer in the following format, where server is the name of the print server and printer is the share name of the printer (e.g. serverprinter). Click OK.
- Select the printer model and driver. Click Next. If the exact model isn't listed, click Have Disk and browse to the location where you earlier extracted the drivers.
- Follow the rest of the wizard. When prompted to share the printer, select Do not share this printer.
NOTE: Printers should only be shared from ONE computer, preferably the computer it is connected to via USB.
To install a printer locally on Windows Vista and 7, follow these steps:
- Click Start | Devices and Printers.
- Click Add a Printer (on the top).
- Select Add a local printer.
- Select Create a new port. Select Local Port for the Port Type. Click Next.
- In the Port Name box, type the path to the printer in the following format, where server is the name of the print server and printer is the share name of the printer (e.g. serverprinter). Click OK
- Select the printer model and driver. Click Next. If the exact model isn't listed, click Have Disk and browse to the location where you earlier extracted the drivers.
- Follow the rest of the wizard. When prompted to share the printer, select Do not share this printer.
NOTE: Printers should only be shared from ONE computer, preferably the computer it is connected to via USB.
To install a printer locally on a Windows XP-based computer, follow these steps:
- Go to Start |Control Panel |Printers and Other Hardware |Printers and Faxes.
- Double-click Add Printer to start the Add Printer Wizard. Click Next.
- Click Local printer. Clear the Automatically detect and install check box. Click Next.
- Click Create a new port. Click Local Port in the Port type section.
- In the Port Name box, type the path to the printer in the following format, where server is the name of the print server and printer is the share name of the printer: serverprinter.
- Click Next. Select the driver for your printer. If the driver is not listed, click Have Disk and browse to the location where you earlier extracted the drivers.
- Click Next, and then follow the instructions to finish the wizard. When prompted to share the printer, select Do not share this printer.
NOTE: Printers should only be shared from ONE computer, preferably the computer it is connected to via USB.
 Printed copies of this document are considered uncontrolled.
Printed copies of this document are considered uncontrolled.21672.Rev006 01.06.2021
